Restoring a HD image from within a Win32 (Windows) environment is the most flexible and powerful way to restore. RSJ HD Image comes with a Win32 version of the restore program named RSJ HD Image Restore.
Starting a Win32 Environment
| The Win32 environment used to run RSJ HD Image Restore must not be booted from the partition that is to be restored. |
To start an independent Windows environment, you have the following options:
- Boot your system from a USB stick or CD with Windows PE (e.g. Barts PE
 )
) - Boot the system from a service (secondary) partition
We recommend the first method. A bootable USB stick or CD is quickly created using freely available tools; all you need is your Windows XP CD and a running Windows system. The result is a simple and reliable means to launch a Windows environment from USB stick or CD.
The second method means you have to install Windows to a second partition, preferably on a second hard drive. If the second partition is on the same hard disk and the reason for the restore is a hard drive fail, you are back at the start...
Whichever method is the better depends on the environment and your needs; both allow to run RSJ HD Image Restore and to restore a partition from CD/DVD´, local or network files, ...
| When creating your Bart's PE medium or service partition, remember to include RSJ HD Image Restore. All you need is the file named hdrest32.exe; you can copy it from the RSJ HD Image installation folder (usually c:\Program Files\RSJ HD Image) or download it here |
Running RSJ HD Image Restore
Launch RSJ HD Image Restore by double clicking the file named hdrest32.exe
Select the Source Medium
The backup may be located in a file with (virtually) unlimited size or on one or more CDs/DVDs, as long as they were created by RSJ HD Image Creator. Specify the source medium on the second wizard page of RSJ HD Image Restore:
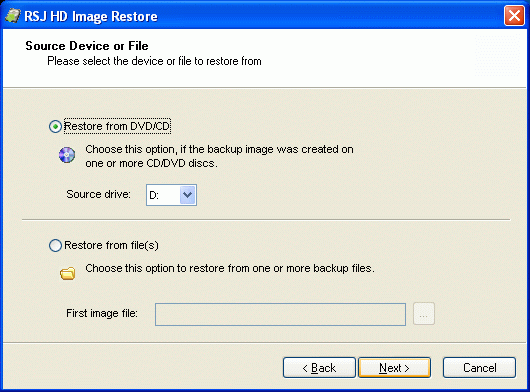
Target Partition
The following picture is a screenshot of the target partition selection page:
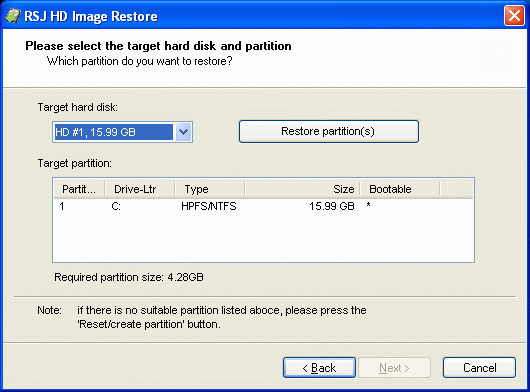
If the system contains more than one hard disk, select the appropriate hard disk using the drop down list on the top left of the window.
If the selected target hard disk contains partitions, they are displayed in the Target Partition table below.
If there is no partition, you have the following options:
- press the Restore Partitions button; this will restore the partition layout of the hard disk that was backed up
- quit RSJ HD Image restore and launch a partition program (e.g. Windows Disk Management) to create the desired partitions; then return to RSJ HD Image Restore
When the correct target partition is selected, press Next and Finish to confirm and restore the partition.
Unattended Restore
To run the program in unattended mode, use the following command line arguments:
| Parameter | Info | ||
|---|---|---|---|
| -ua | must be set to activate unattended mode | ||
| -log <file name> | write messages (errors etc.) to the specified text file; this is important for diagnosing problems since there is nothing displayed on the screen! | ||
| -h or -? | shows this info | ||
| -src <name> | specifies the location of the backup; if it's on a CD/DVD, specify the drive letter; if it's in file(s), specify the path and file name if the first backup file | ||
| -target_hd <no> | number of the hard disk to restore to; the first HD is #1 | ||
| -target_partition <no> | number of the partition to restore; the first partition is #1
|
||
| -restore_partitions | deletes all partitions on the target hard disk and restores the partition layout of the backed up hard disk | ||
| -extract | extract a CD/DVD/Bluray RSJ HD Image medium to a single ISO file | ||
| -target_file <path and filename> | specifies the path and file name of the ISO file to create (see -extract argument above); the file name will be altered to contain the correct volume number of the medium being extracted. If -extract is used without -target_file, the user is prompted for the target file path and name |
| If the first argument is not -ua, RSJ HD Image Restore runs in normal, graphical mode. |